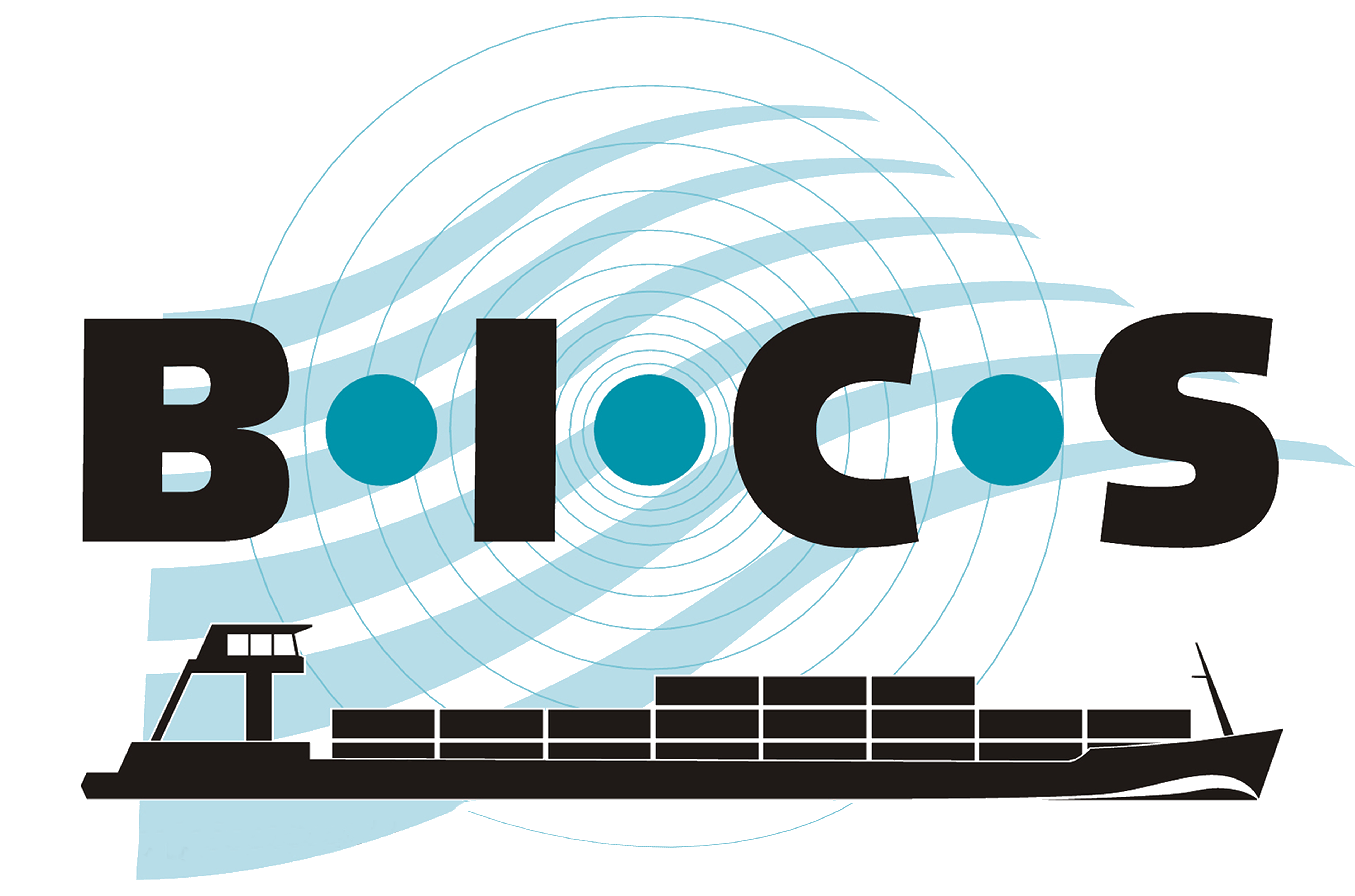(Nur für Entwickler)
![]() Diese Anleitung gibt Anweisungen zur Installation von BICS im Testmodus auf einem Windows-System und zur elektronischen Meldung einer Reise in einer Testumgebung. Beachten Sie: Es ist nicht möglich, sowohl die reguläre (Produktions-) Version von BICS als auch die Testversion auf demselben Gerät zu installieren und zu verwenden. Daher wird empfohlen, ein separates Gerät für die Testversion von BICS zu verwenden. Darüber hinaus ist es erforderlich, für jedes angeforderte Testkonto eine separate Installation von BICS durchzuführen.
Diese Anleitung gibt Anweisungen zur Installation von BICS im Testmodus auf einem Windows-System und zur elektronischen Meldung einer Reise in einer Testumgebung. Beachten Sie: Es ist nicht möglich, sowohl die reguläre (Produktions-) Version von BICS als auch die Testversion auf demselben Gerät zu installieren und zu verwenden. Daher wird empfohlen, ein separates Gerät für die Testversion von BICS zu verwenden. Darüber hinaus ist es erforderlich, für jedes angeforderte Testkonto eine separate Installation von BICS durchzuführen.
Inhalt
- Testkonten anfragen
- BICS herunterladen
- Die BICS-Installationsdatei über die Eingabeaufforderung öffnen
- BICS öffnen und konfigurieren
- BICS verwenden
1. Testkonto anfragen
Um die gewünschte Anzahl von Testkonten anzufordern, senden Sie eine E-Mail an bics@rws.nl. Im Betreff der E-Mail geben Sie klar an, dass es sich um eine Anfrage für BICS-Testkonten handelt. Geben Sie im Textfeld der E-Mail den Grund für die Anforderung der Testkonten an und geben Sie auch alle Namen der Benutzer und den Firmennamen an.
Innerhalb weniger Arbeitstage erhalten Sie die Testkontodaten. Beachten Sie, dass Sie ab Schritt 4 die Daten Ihres Testkontos benötigen. Außerdem ist es wichtig zu wissen, dass für jedes angeforderte Konto eine separate Installation von BICS durchgeführt werden muss.
2. BICS herunterladen
Laden Sie die neueste Version von BICS hier herunter.
3. Die BICS-Installationsdatei über die Eingabeaufforderung öffnen
Bevor Sie BICS im Testmodus installieren können, müssen Sie einen zusätzlichen Schritt ausführen. Fügen Sie dazu zuerst "-DTEST=true" zur Befehlszeile in der Eingabeaufforderung hinzu. Befolgen Sie diese Schritte:
- Öffnen Sie die Eingabeaufforderung (gehen Sie zum Startmenü, geben Sie "cmd" ein und drücken Sie die Eingabetaste).
- Geben Sie den Speicherort der heruntergeladenen BICS-Installationsdatei ein, fügen Sie ein Leerzeichen hinzu, und fügen Sie dann den Text "-DTEST=true" hinzu
(z. B. Downloads\BICS2-Install-6.1.0.20240301.exe -DTEST=true). - Drücken Sie dann die Eingabetaste.
Das folgende Bild zeigt, wie der Text in der Eingabeaufforderung aussehen sollte. Nach dem Drücken von Enter können Sie mit der Installation von BICS beginnen.
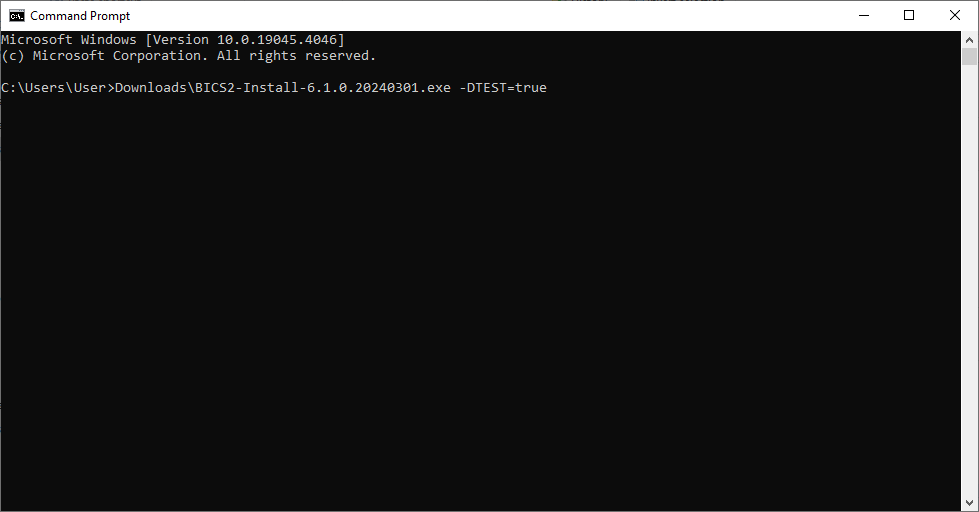
Führen Sie anschließend die Schritte im BICS-Installationsprogramm durch und schließen Sie die Installation von BICS ab.
4. BICS öffnen und konfigurieren
Stellen Sie zunächst sicher, dass Sie alle Daten der angeforderten Testkonten aus Schritt 1 zur Hand haben.
Nach Abschluss der Installation von BICS können Sie BICS über die Verknüpfung auf Ihrem Desktop starten. Wenn diese Verknüpfung fehlt, können Sie BICS auch starten, indem Sie http://localhost:80 in Ihrem Browser öffnen.
- Wenn BICS geöffnet ist, können Sie sich mit den Standardanmeldedaten anmelden: Benutzername bics2 und Passwort bics2.
- Sie werden dann durch den "Wizard für die erste Benutzung" in 5 Schritten bei der Konfiguration von BICS auf Ihrem Computer geführt.
- Schritt 1: In diesem Schritt lädt BICS die neuesten Referenzdaten herunter. Dieser Schritt wird automatisch abgeschlossen.
- Schritt 2: In diesem Schritt können Sie wählen, BICS im Demo-Modus zu installieren. Wählen Sie für Testzwecke "Nein".
- Schritt 3: In diesem Schritt können Sie wählen, eine Sicherung zu importieren. Wählen Sie "Überspringen", wenn Sie keine Sicherung verwenden möchten.
- Schritt 4: In diesem Schritt geben Sie Ihre BICS-Testkontodaten ein. Ihre BICS-Testkontodaten wurden nach Genehmigung Ihrer Anfrage per E-Mail gesendet. Fügen Sie außerdem einen Berichte-absender hinzu, indem Sie auf "Absender zur Nachricht hinzufügen" klicken.
- Geben Sie im Feld "Organisation" den Namen der juristischen Person für dieses BICS-Testkonto ein.
- Geben Sie im Feld "Identifikation" einen selbst gewählten 3-Buchstaben-Code ein, z. B. Ihre Initialen. Nach dem Ausfüllen des Felds "Organisation" wird automatisch ein Vorschlag angezeigt.
- Schritt 5: In diesem Schritt geben Sie die Daten mindestens eines Testschiffs ein. Klicken Sie auf "+ Rumpf" und füllen Sie die angeforderten Daten aus.
- Klicken Sie anschließend auf "Fertigstellen", um den "Wizard für die erste Benutzung" abzuschließen. Ihr BICS ist jetzt für Testzwecke bereit.
Wenn Sie die Installation und Konfiguration erfolgreich durchgeführt haben, sehen Sie die folgende Meldung im Hauptbildschirm von BICS.

5. BICS verwenden
Nach erfolgreichem Durchlaufen aller vorherigen Schritte können Sie BICS jetzt verwenden, um Testreisen zu melden. Die gemeldeten Reisen werden in die Akzeptanzumgebung (Testumgebung) übertragen, aber ihre Darstellung ähnelt Reisen, die in der Produktionsumgebung gemeldet werden. Über das Informationsmenü in BICS haben Sie Zugriff auf verschiedene Protokolldateien wie das Kommunikationsprotokoll, das Systemprotokoll und das Aktualisierungsprotokoll.
Achtung: Im Testmodus verwendet BICS andere Referenzdaten als in der Produktionsumgebung. Dadurch kann es vorkommen, dass Sie zum Beispiel im Testmodus andere Standorte antreffen als im normalen Modus.
Bei Fragen zur BICS-Testmodus können Sie sich unter bics@rws.nl melden.