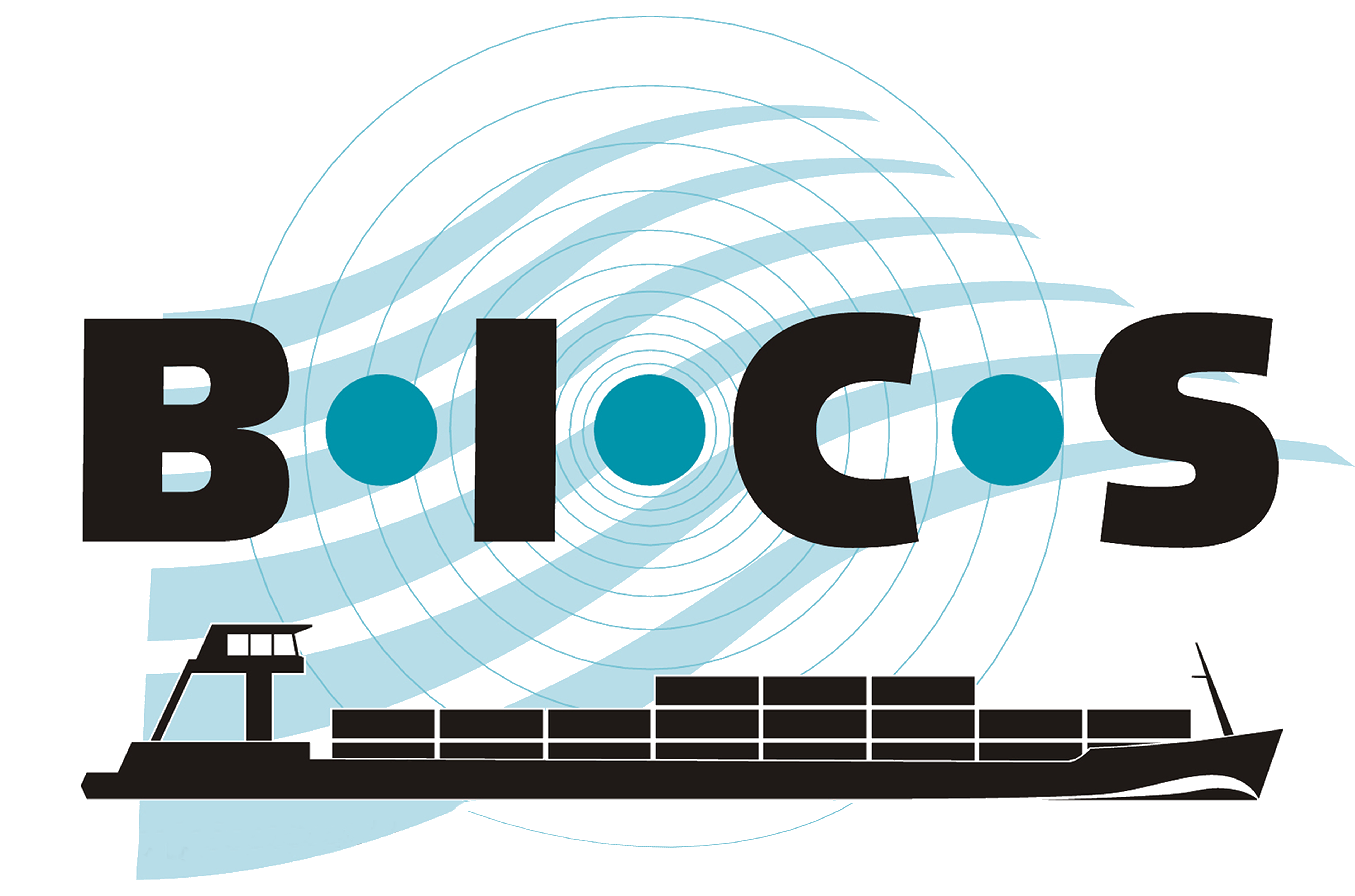![]() Normally, your hull data is automatically transferred when you upgrade to a new version of BICS. However, there may be situations where this automatic transfer is not possible, such as when upgrading from an outdated version of BICS, or if the upgrade is not feasible for any reason. In such cases, you can use this manual to transfer your hull data from BICS version 5 to the latest version of BICS. This manual can also provide a solution for shipping companies looking to import vessel lists into the latest version of BICS.
Normally, your hull data is automatically transferred when you upgrade to a new version of BICS. However, there may be situations where this automatic transfer is not possible, such as when upgrading from an outdated version of BICS, or if the upgrade is not feasible for any reason. In such cases, you can use this manual to transfer your hull data from BICS version 5 to the latest version of BICS. This manual can also provide a solution for shipping companies looking to import vessel lists into the latest version of BICS.
Note: The instructions in this manual require some knowledge of Microsoft Excel. If needed, the BICS Helpdesk can assist you in transferring your hull data.
1. Export your hull data from BICS version 5
To begin, download an export of your hull data from your BICS. Follow the steps below:
- Open BICS and log in.
- Click on "Administration Panel" in the top right corner of the screen.
- Click on "Export".
- Choose "Hull" as the data to export, then click "Export to CSV file".
- A file named "hull.csv" is now downloaded and saved on your computer.
2. Edit the hull data
In order to import the hull data downloaded earlier into the latest version of BICS, this data needs to be edited first. A column named “transport_selection” must be added as column T. Follow the steps below. This process also prevents ENIs from losing their leading zeros in your hull data:
- Open the "hull.csv" file with Notepad.
- Now create a new empty Excel file and name it "hull.xlsx".
- Copy all hull data from Notepad to cell A1 in the created empty Excel file.
- Select the entire column A.
- Click on "Data" in the menu at the top.
- Click on "Text to Columns".
- Check "Delimited" and click "Next".
- Select "Semicolon" and click "Next".
- Select "Text" as column data format and click "Finish".
- Right-click on column T and click "Insert". Name this column "transport_selection" by adding this name to cell T1.
Now save the Excel file as "CSV (Comma delimited) (.csv)" format. This modified Excel file with your hull data is now ready to be imported into the latest version of BICS.
3. Import your hull data
- Perform a clean installation of the latest version of BICS, complete the First-use Wizard, and then back up using the "Backup & restore" feature.
- Open the downloaded "backup.zip" file and replace the file named "hull.csv" with the "hull.csv" file you created in chapter 2.
Note: The "backup.zip" file also contains the files "address.csv" and "meta.txt". Leave these untouched. - Then import the "backup.zip" file into your BICS using the "Backup & Restore" feature.
Your hull data is now added to your new BICS.