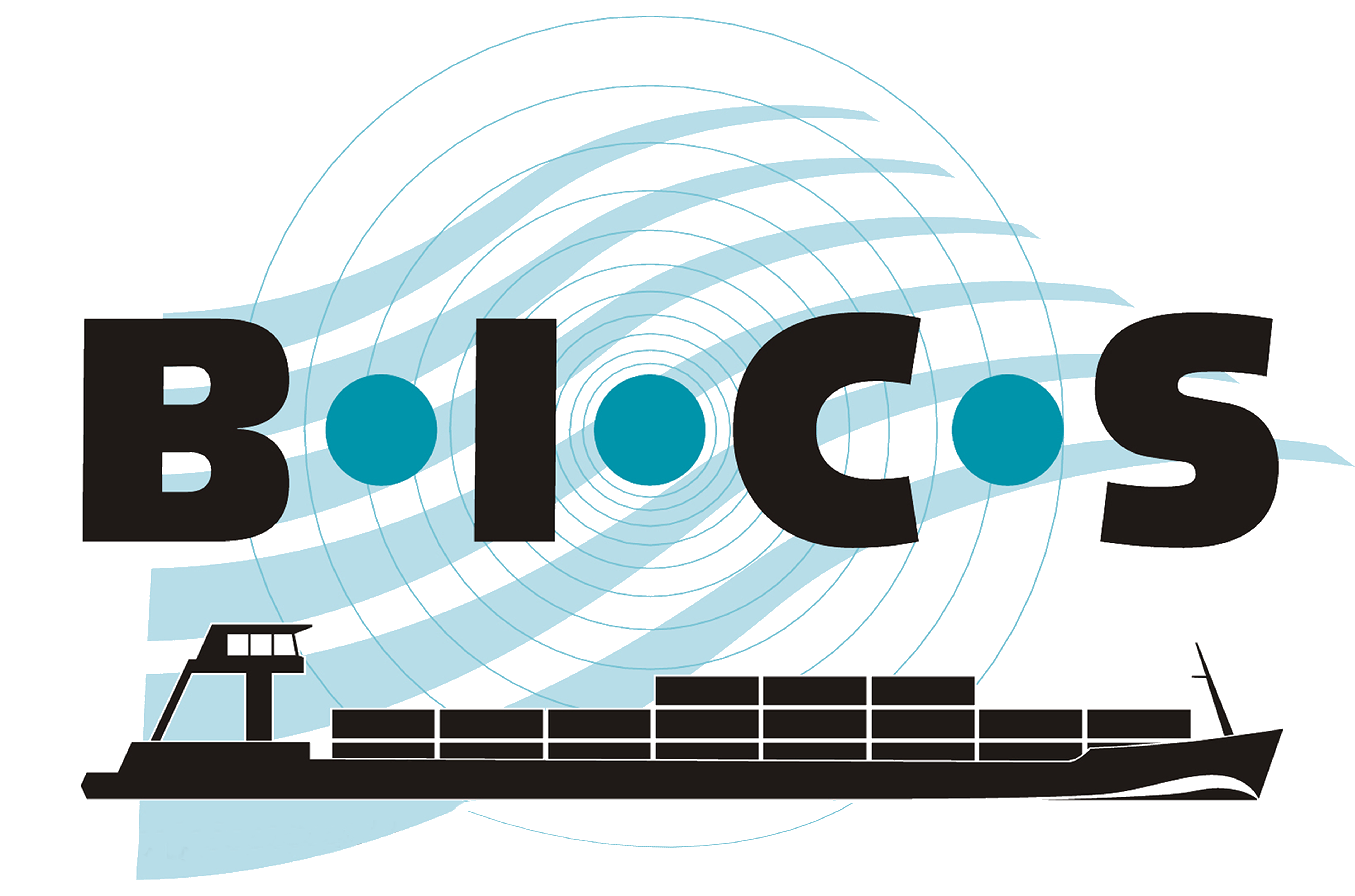(Alleen voor ontwikkelaars)
![]() Deze handleiding geeft instructies voor het installeren van BICS in de testmodus op een Windows-systeem en het elektronisch melden van een reis in een testomgeving. Let op: het is niet mogelijk om zowel de reguliere (productie)versie van BICS, als de testversie op hetzelfde apparaat te installeren en te gebruiken. Daarom wordt het aanbevolen om een afzonderlijk apparaat te gebruiken voor de testversie van BICS. Bovendien dient u voor elk aangevraagd testaccount een aparte installatie van BICS uit te voeren.
Deze handleiding geeft instructies voor het installeren van BICS in de testmodus op een Windows-systeem en het elektronisch melden van een reis in een testomgeving. Let op: het is niet mogelijk om zowel de reguliere (productie)versie van BICS, als de testversie op hetzelfde apparaat te installeren en te gebruiken. Daarom wordt het aanbevolen om een afzonderlijk apparaat te gebruiken voor de testversie van BICS. Bovendien dient u voor elk aangevraagd testaccount een aparte installatie van BICS uit te voeren.
Inhoud
- Testaccounts aanvragen
- BICS downloaden
- De BICS-installer openen via de Opdrachtprompt
- BICS openen en configureren
- BICS gebruiken
1. Testaccount aanvragen
Om het gewenste aantal testaccounts aan te vragen, dient u een e-mail te sturen naar bics@rws.nl. In de onderwerpregel van de e-mail vermeldt u duidelijk dat het een aanvraag betreft voor BICS-testaccounts. Geef in het tekstveld van de e-mail de reden voor het aanvragen van de testaccounts en vermeld tevens alle namen van de gebruikers en de bedrijfsnaam.
Binnen enkele werkdagen ontvangt u de testaccountgegevens. Houd er rekening mee dat u vanaf stap 4 de gegevens van uw testaccount(s) nodig heeft. Daarnaast is het belangrijk om te weten dat voor elk aangevraagd account een afzonderlijke installatie van BICS moet worden uitgevoerd.
2. BICS downloaden
Download hier de nieuwste versie van BICS.
3. De BICS-installer openen via de Opdrachtprompt
Voordat u BICS in de testmodus kunt installeren, dient u een extra stap uit te voeren. Om te beginnen moet u "–DTEST=true" aan de opdrachtregel toevoegen in de Opdrachtprompt. Volg deze stappen:
- Open de Opdrachtprompt (ga naar het Startmenu, typ "cmd" en druk op enter).
- Voer de locatie van het gedownloade BICS-installatiebestand in, voeg daarachter een spatie toe en voeg daarna de tekst "-DTEST=true" toe
(bijvoorbeeld: Downloads\BICS2-Install-6.1.0.20240301.exe -DTEST=true). - Druk vervolgens op enter.
De onderstaande afbeelding toont hoe de tekst in de Opdrachtprompt er uit zou moeten zien.
Nadat u op enter hebt gedrukt, kunt u beginnen met de installatie van BICS.
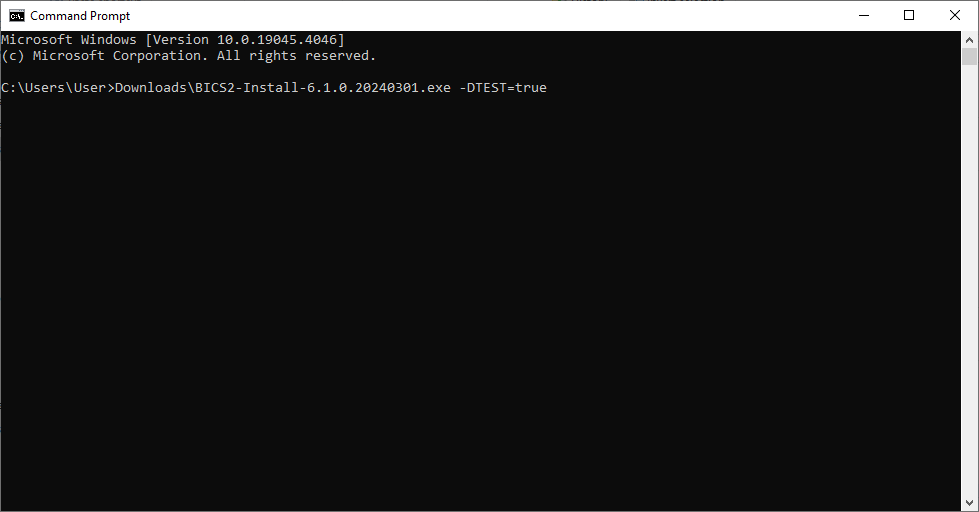
Loop vervolgens de stappen in de BICS-installer door en rond de installatie van BICS af.
4. BICS openen en configureren
Zorg er eerst voor dat u alle gegevens van de aangevraagde testaccounts uit stap 1 bij de hand heeft.
Nadat de installatie van BICS is voltooid, kunt u BICS opstarten met de snelkoppeling die op uw bureaublad is geplaatst. Als deze snelkoppeling ontbreekt, kunt u BICS ook opstarten door http://localhost:80 te openen in uw browser.
- Wanneer BICS is geopend, kunt u inloggen met de standaard inloggegevens: Gebruikersnaam bics2 en Wachtwoord bics2
- U wordt vervolgens middels de “Wizard Eerste Gebruik” in 5 stappen begeleid bij het configureren van BICS op uw computer.
- Stap 1: In deze stap is BICS bezig met het downloaden van de nieuwste referentiegegevens. Deze stap voltooid zich automatisch
- Stap 2: In deze stap kunt u kiezen om BICS in demo modus te installeren. Voor testdoeleinden kiest u hier voor “Nee”
- Stap 3: In deze stap kunt u kiezen om een back-up te importeren. Kies hier voor “Overslaan” als u geen back-up wilt gebruiken
- Stap 4: In deze stap dient u uw BICS-testaccountgegevens in te vullen. Uw BICS-testaccountgegevens zijn na goedkeuring van uw aanvraag per mail toegestuurd. Voeg vervolgens ook een berichten afzender toe door op “Berichten afzender toevoegen” te klikken
- In het veld “Organisatie” vult u de naam in van de rechtspersoon van dit BICS-testaccount
- In het veld “Identificatie” vult u een zelfgekozen 3-letterige code in, bijvoorbeeld uw initialen. Er wordt automatisch een voorstel getoond na het invullen van het Organisatie veld
- Stap 5: In deze stap dient u de gegevens van minstens één testschip in te vullen. Klik hiervoor op “+ Casco” en vul de gevraagde gegevens in.
- Klik vervolgens op “Afronden” om de Wizard Eerste Gebruik af te ronden. Uw BICS is nu gereed voor testdoeleinden.
Als u de installatie en configuratie succesvol uitgevoerd heeft, ziet u de onderstaande melding verschijnen in het hoofdscherm van BICS.

5. BICS gebruiken
Na het succesvol doorlopen van alle voorgaande stappen, kunt u BICS nu gebruiken om testreizen aan te melden. De aangemelde reizen komen terecht in de acceptatieomgeving (testomgeving), maar hun weergave is vergelijkbaar met reizen die in de productieomgeving worden gemeld. Via het informatiemenu in BICS heeft u toegang tot verschillende logbestanden, zoals het Communicatielog, Systeemlog en Updatelog.
Let op: BICS maakt in testmodus gebruik van andere referentiedata dan die in de productieomgeving gebruikt wordt. Hierdoor kan het voorkomen dat u bijvoorbeeld in de testmodus andere locaties tegenkomt dan in de normale modus.
Voor eventuele vragen met betrekking tot de BICS-testmodus kunt u contact opnemen via bics@rws.nl.